
Xperia Z1 Sol23 文字入力 コピー貼り付け Youtube
URLをコピーする方法(Xperia Z2) まず、ブラウザで、URLをコピーしたいページを開いているとします。 ここで、 アドレスバーを、ダブルタップします(※素早く2回タップすパソコン側の操作 * ここでは、Xperia Tablet S、Windows 7の画面でご説明します。 「サンプルjpg」が保存されているフォルダーを開き、「サンプルjpg」の上で右クリックし、項目の中から
Xperia コピー やり方
Xperia コピー やり方- かんたんデータコピーを使ったデータのコピー方法を案内します。 今までの機種(コピー元)と新しい機種(コピー先)をご準備ください。 機種を選択してください 現在お使いの機種Google ドキュメント、スプレッドシート、スライドでコピーと貼り付けを行う Android 搭載のスマートフォンかタブレットを使って、Google ドキュメント、スプレッドシート、スライドのいずれ

ついに光学式ズーム搭載 Xperia 1 Iv 魅力的だが高すぎる 日経クロステック Xtech
新旧のXperiaでXperia Transferを開き、以前の機器「Xperia」をタップします。 新旧のXperiaで「直接転送」をタップします。 旧Xperiaで「送信」、新しいXperiaで「受信」をタップ Xperiaスクリーンショット方法① 電源ボタンと音量ボタンの組み合わせ やり方は以下の通りです。 スクリーンショットを撮りたい画面を開きます。 電源ボタンと音量ボタン(音量をではAndroidスマホの場合はどうでしょう? やり方は意外とかんたん。 (1)コピーしたい文をどこでもいいのでロングタップ(長押し)する。 (2)水色の選択バーが現れるので、左上と右下の丸印を
Xperiaは、タブレットとスマホ両方ありますが、やり方は大体同じなので、一緒に紹介します。 方法一: 保存したい画面が表示されている時、デバイスの 「電源」 ボタンと 「音量MicroSDメモリカードからコピー/移動する 1 ホーム画面で →ツール→ファイル 2 →項目一覧からmicroSDメモリカードを選択→フォルダを選択 3 コピー/移動するファイルをロングタッ (やり方を知らないだけかも? ) だから僕はテキストを範囲指定してコピーする時は、ブラウザアプリを使ってます。 ブラウザアプリからなら、長押しで範囲指定できるバーのようなも
Xperia コピー やり方のギャラリー
各画像をクリックすると、ダウンロードまたは拡大表示できます
 | ||
 | ||
 | 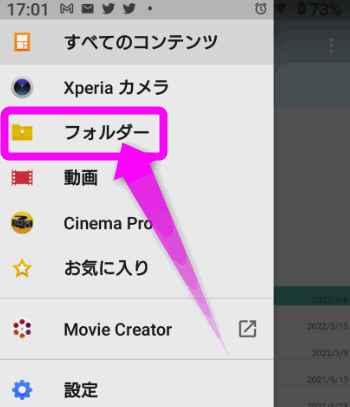 | 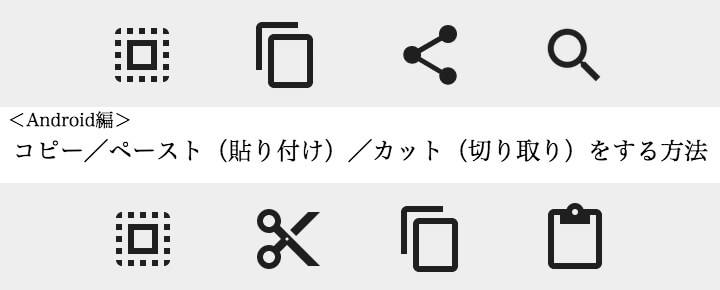 |
「Xperia コピー やり方」の画像ギャラリー、詳細は各画像をクリックしてください。
 | ||
 |  | 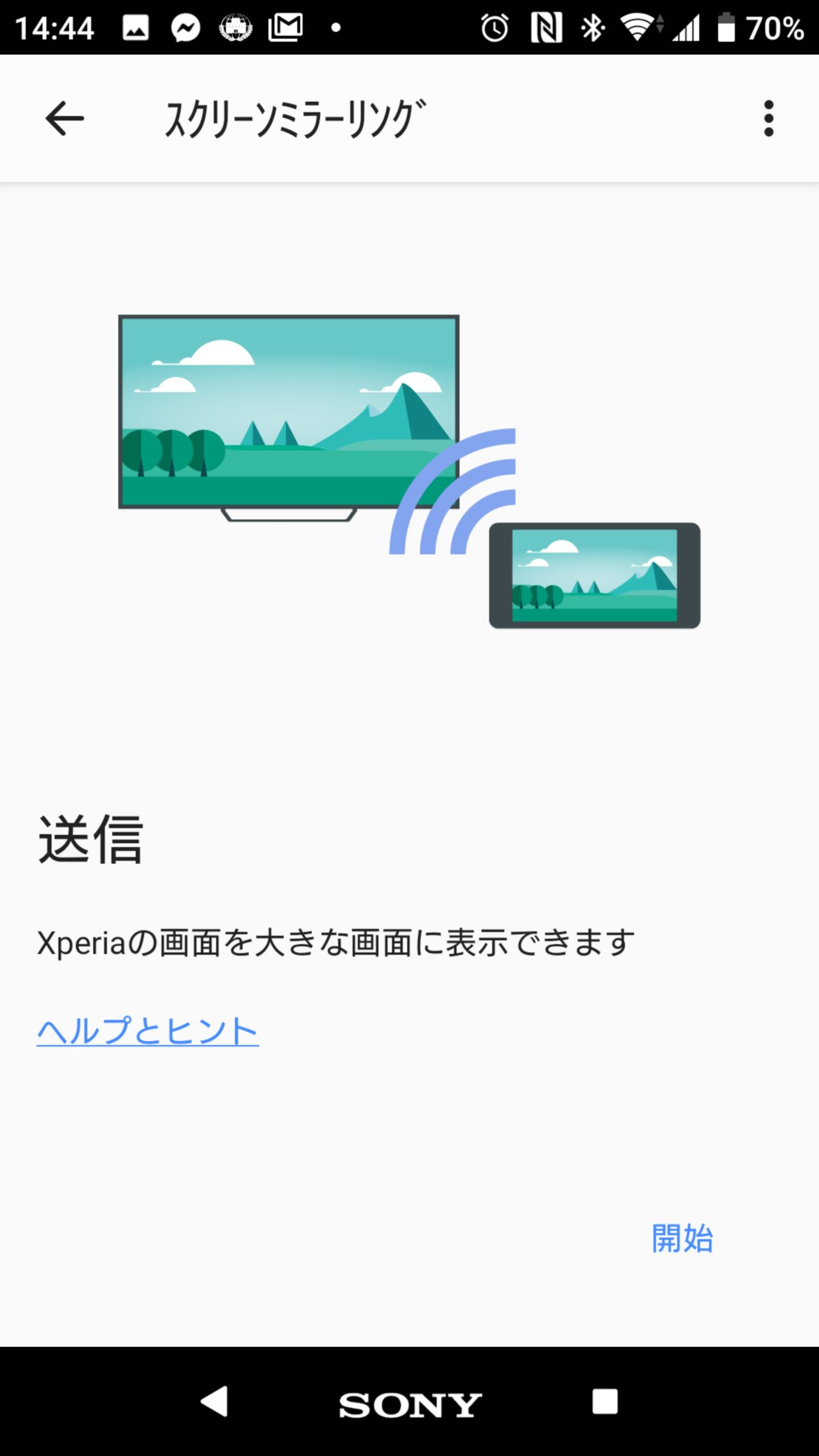 |
 | 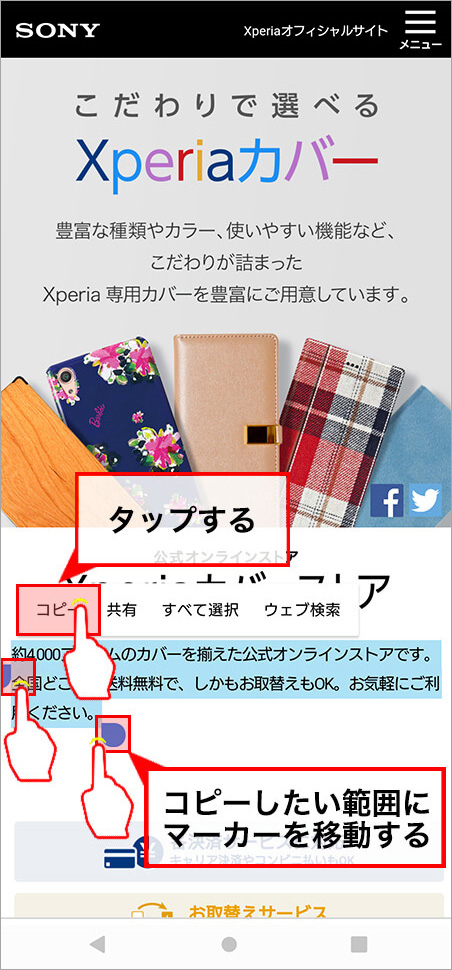 |  |
「Xperia コピー やり方」の画像ギャラリー、詳細は各画像をクリックしてください。
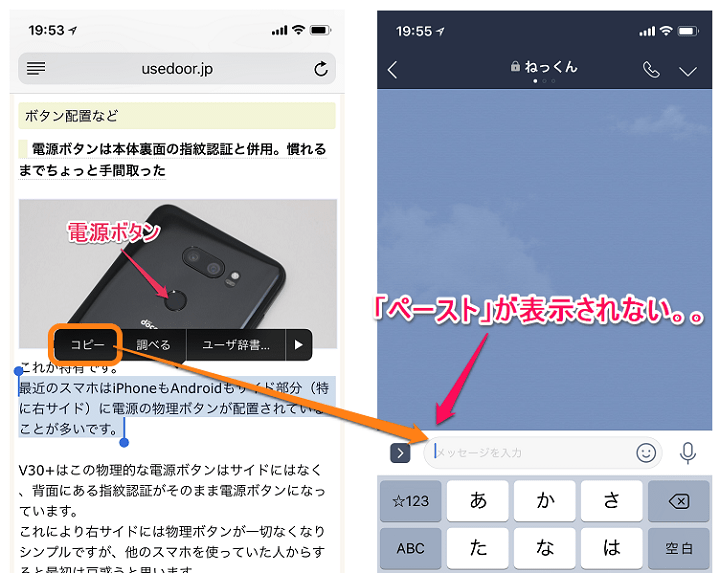 |  | 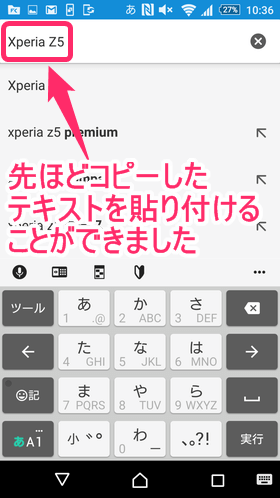 |
 |  |  |
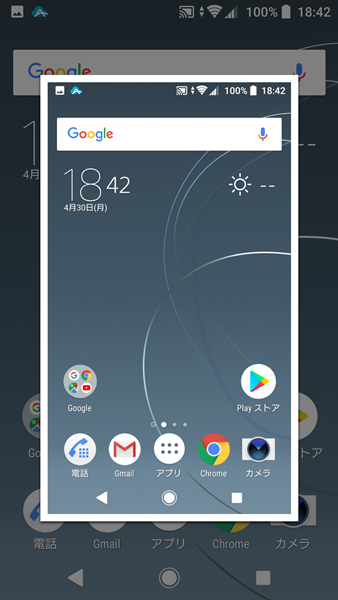 |  |  |
「Xperia コピー やり方」の画像ギャラリー、詳細は各画像をクリックしてください。
 |  |  |
 |  | 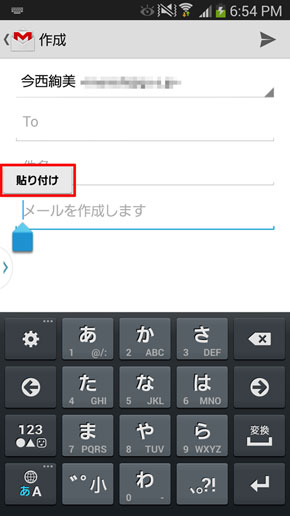 |
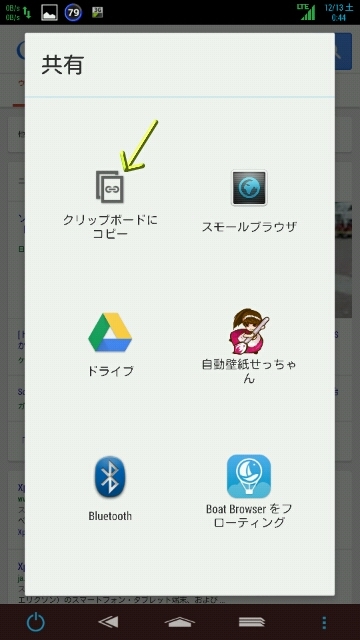 | 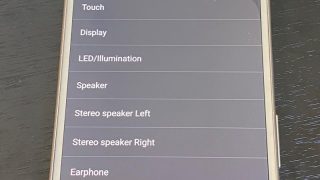 | 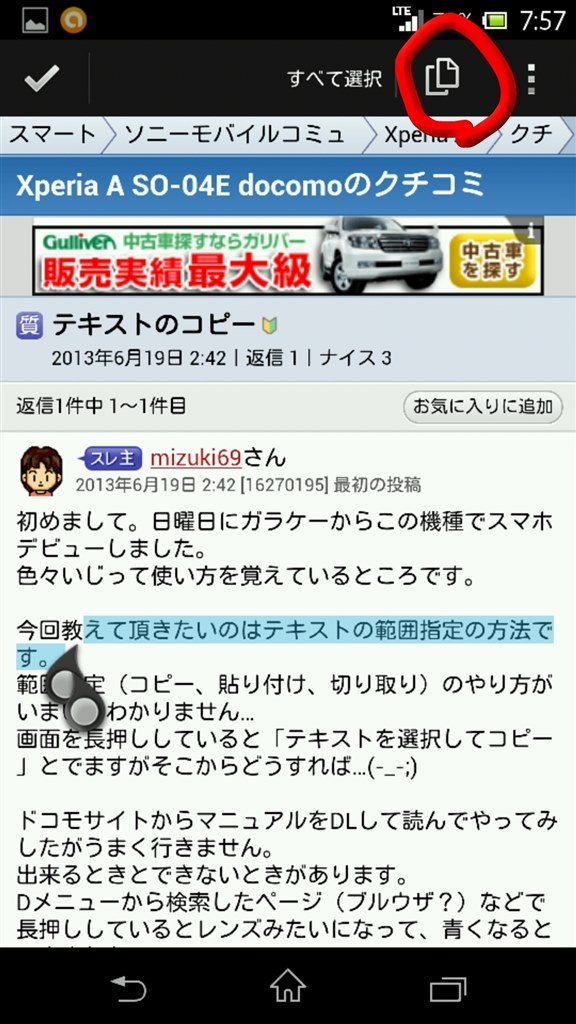 |
「Xperia コピー やり方」の画像ギャラリー、詳細は各画像をクリックしてください。
 |  | 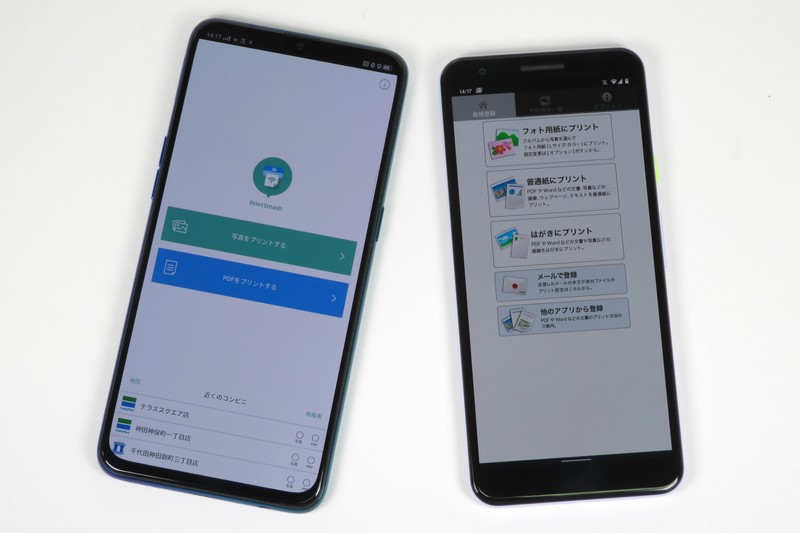 |
 | 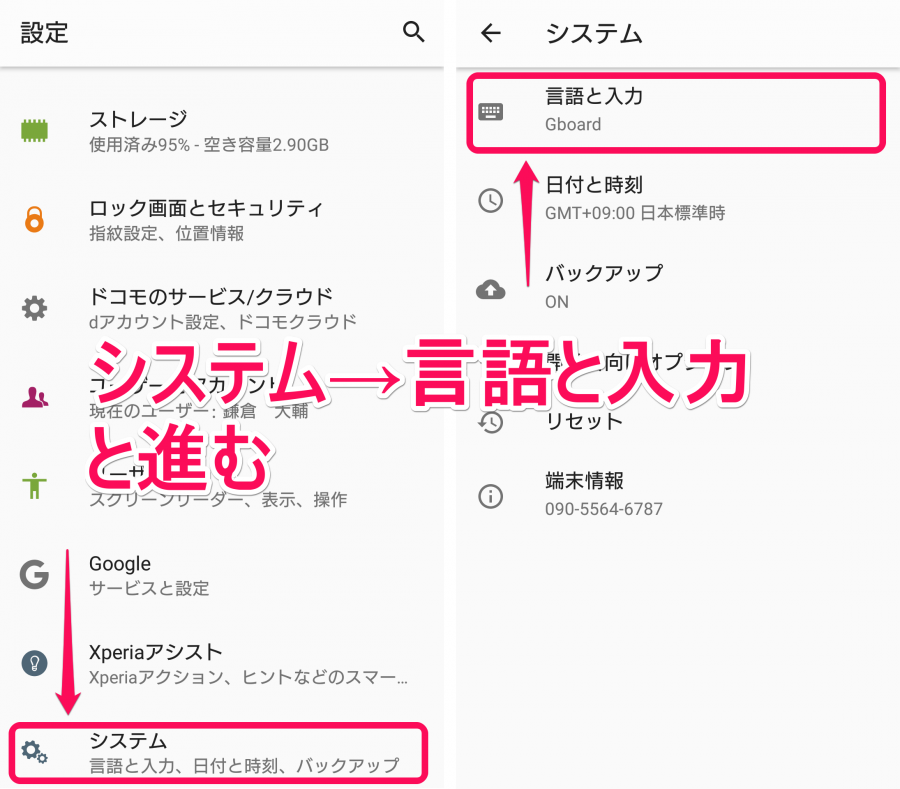 | |
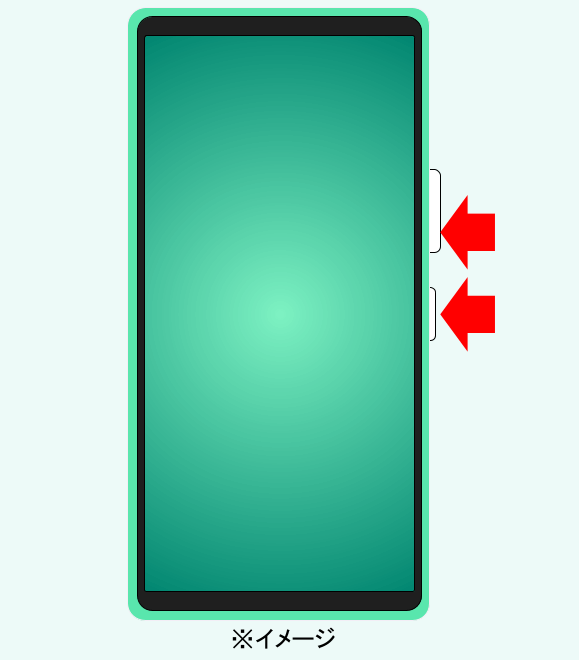 | 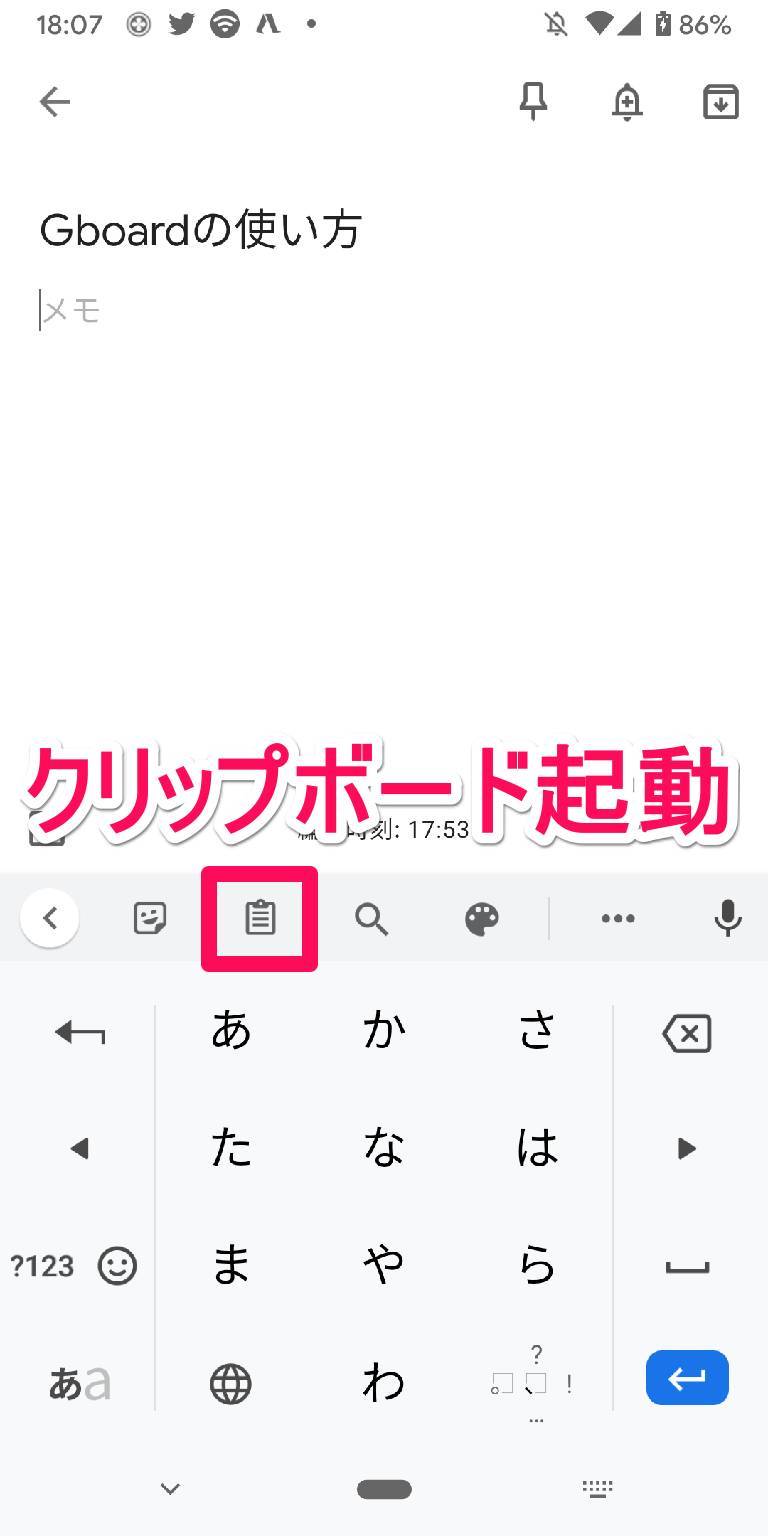 | 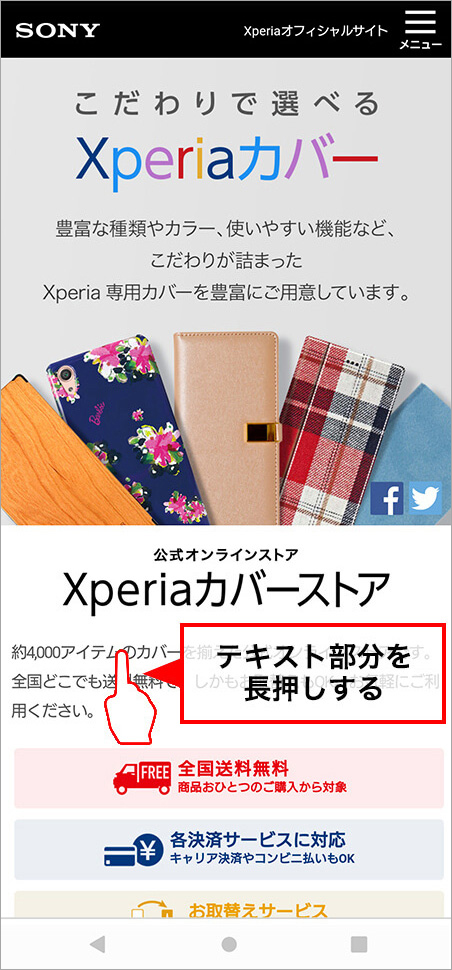 |
「Xperia コピー やり方」の画像ギャラリー、詳細は各画像をクリックしてください。
 |  |  |
 |  | |
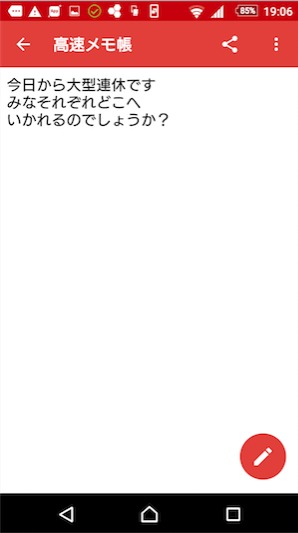 | 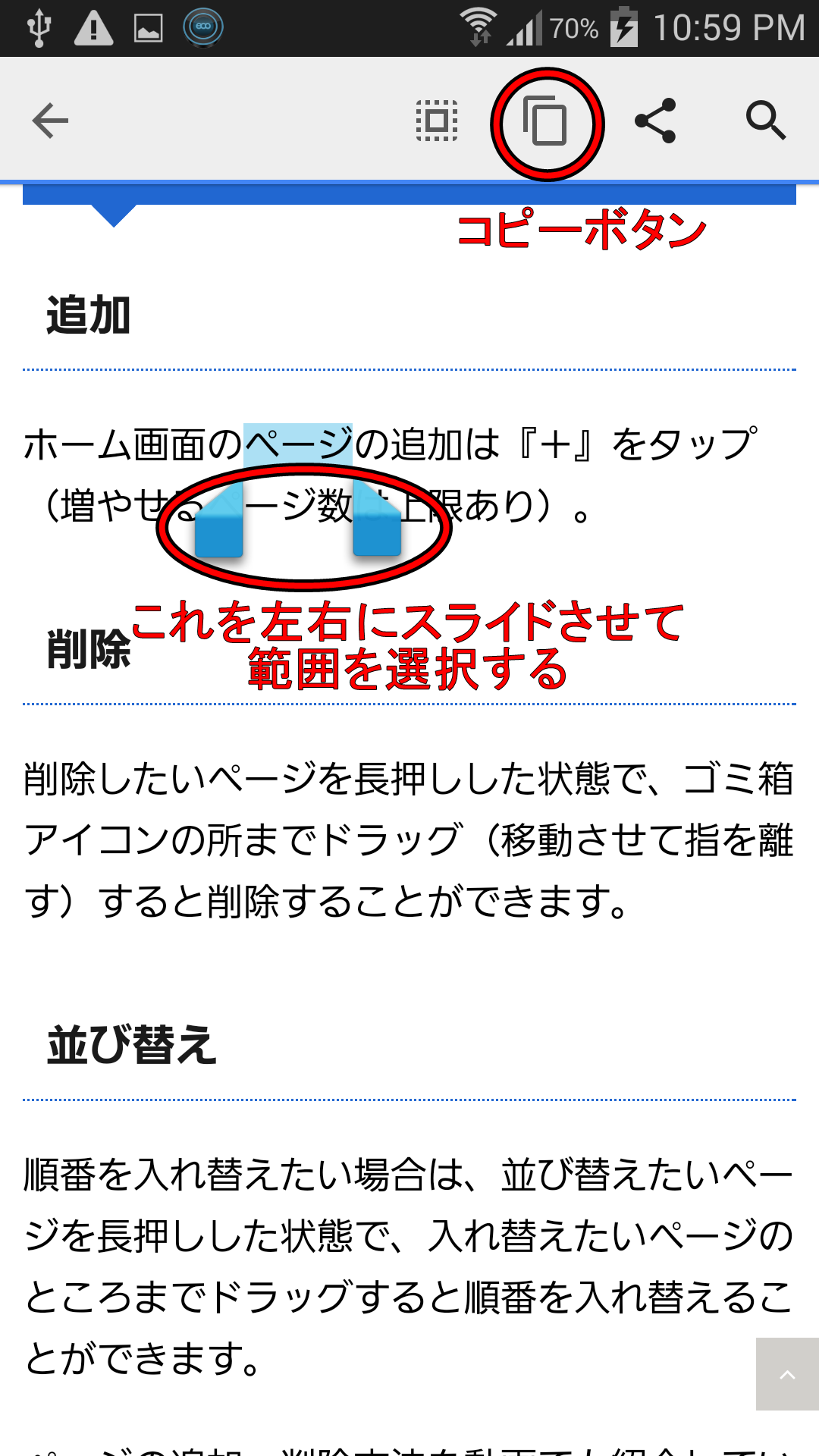 | |
「Xperia コピー やり方」の画像ギャラリー、詳細は各画像をクリックしてください。
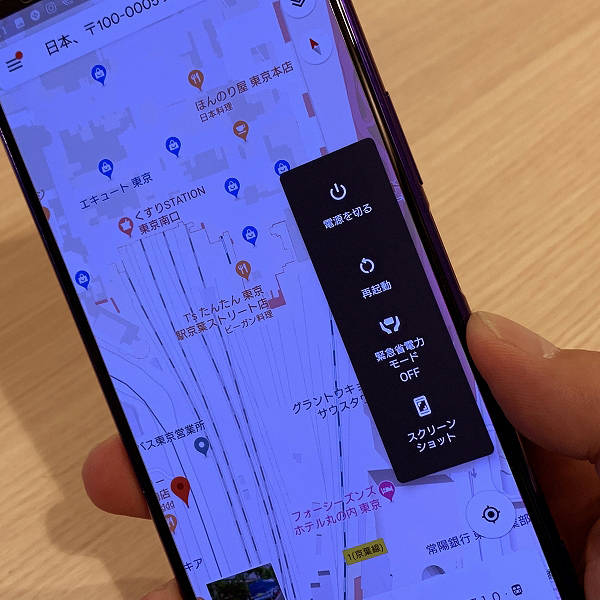 | 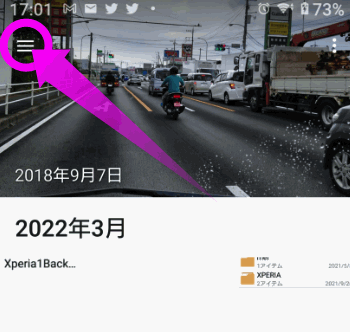 | 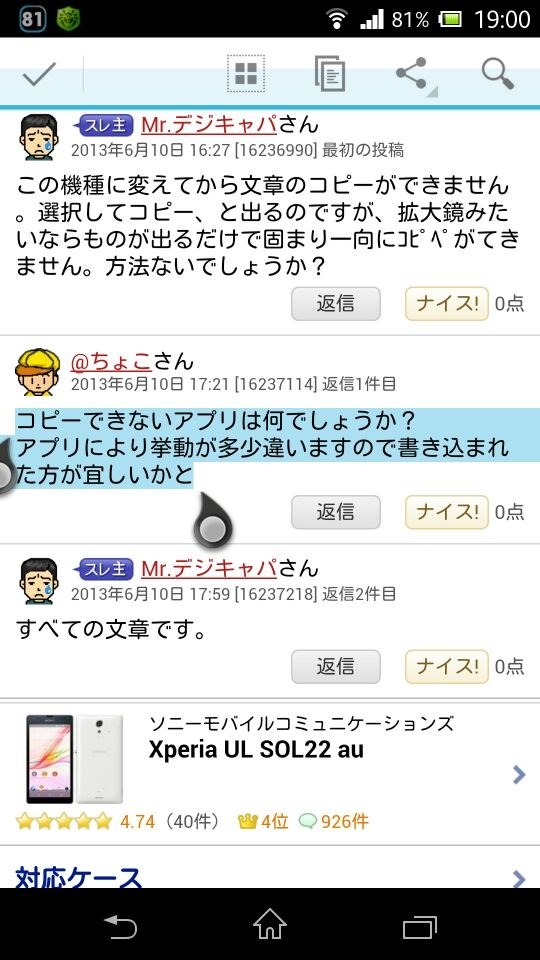 |
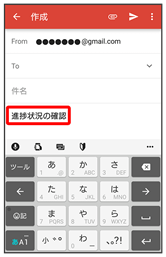 |  | 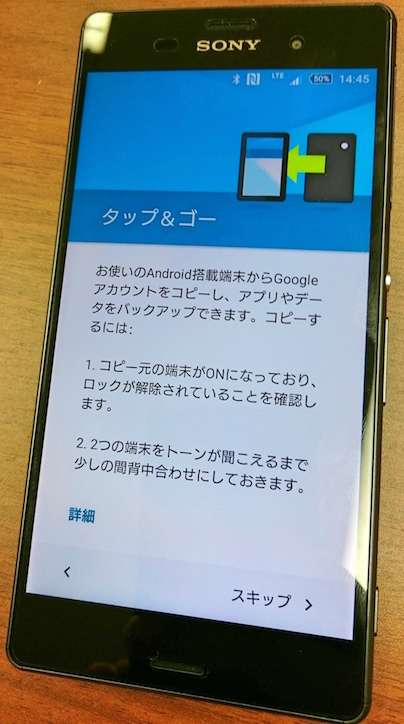 |
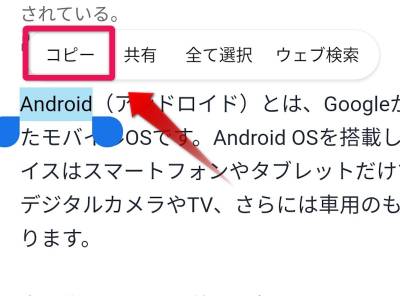 | 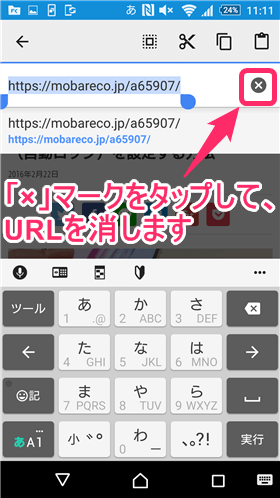 | |
「Xperia コピー やり方」の画像ギャラリー、詳細は各画像をクリックしてください。
 | 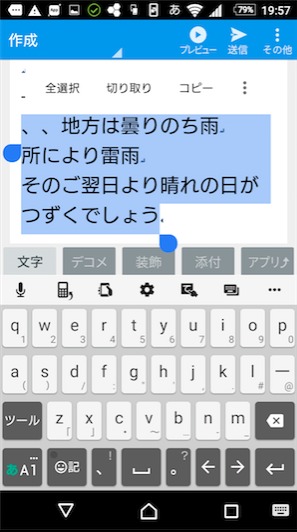 |  |
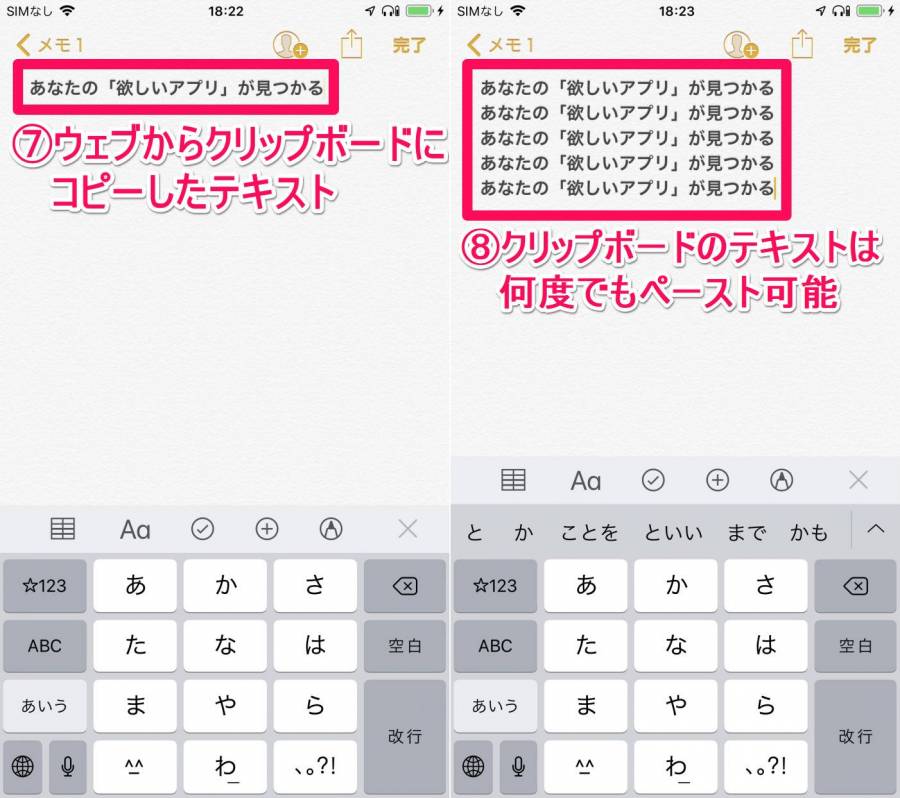 |  |  |
 | 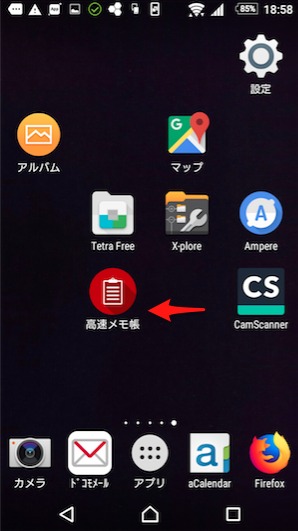 | |
「Xperia コピー やり方」の画像ギャラリー、詳細は各画像をクリックしてください。
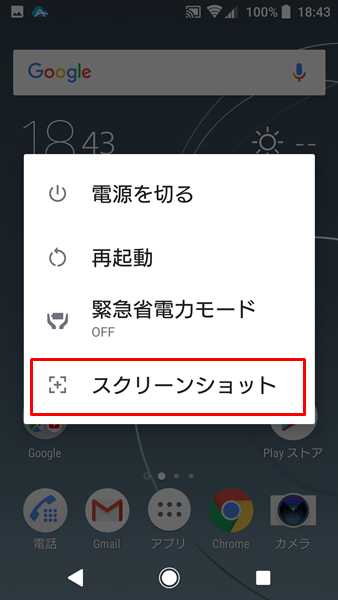 |  | 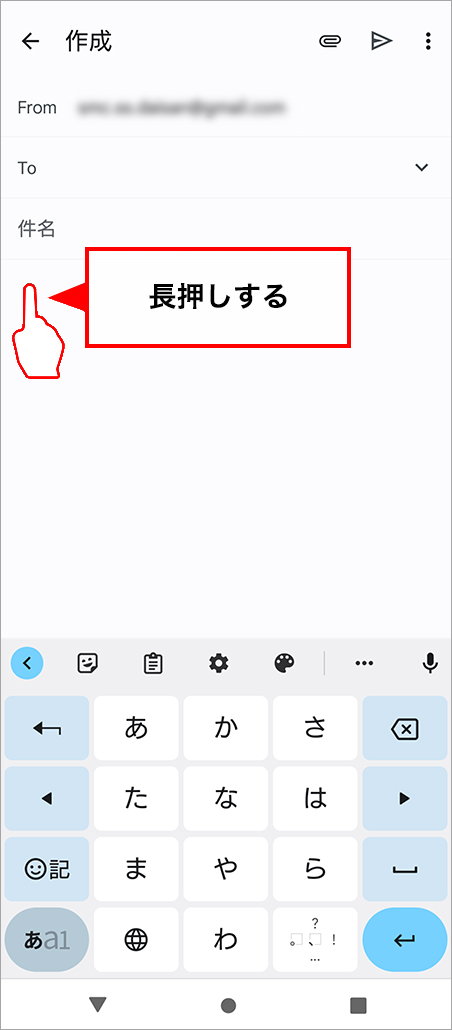 |
 | 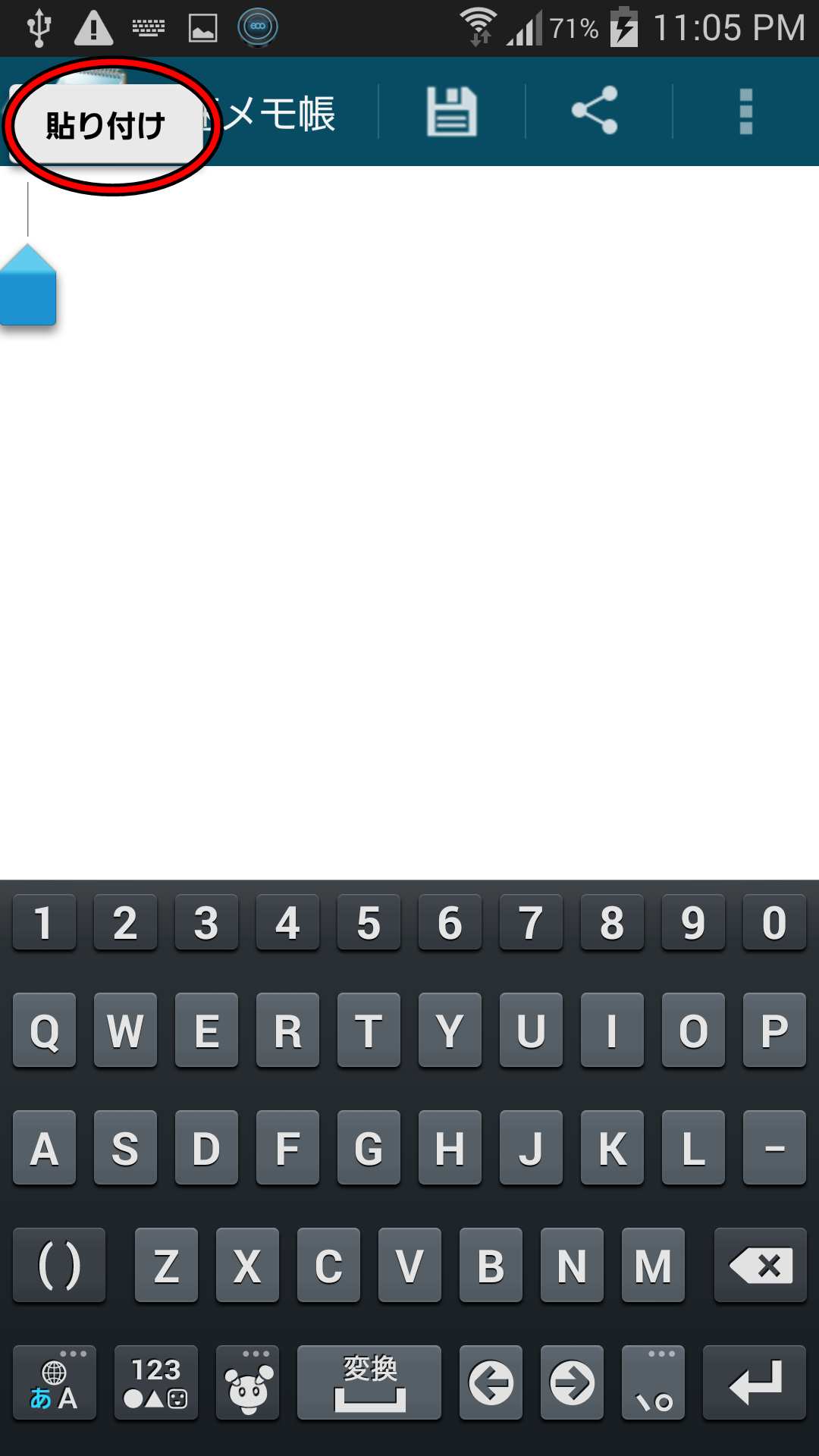 |  |
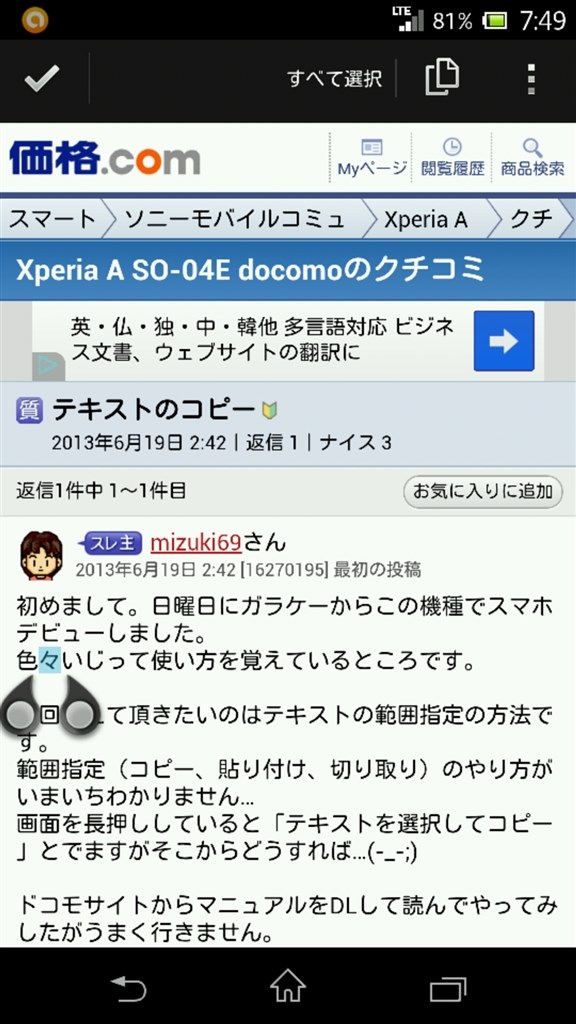 |  | |
「Xperia コピー やり方」の画像ギャラリー、詳細は各画像をクリックしてください。
 |  |  |
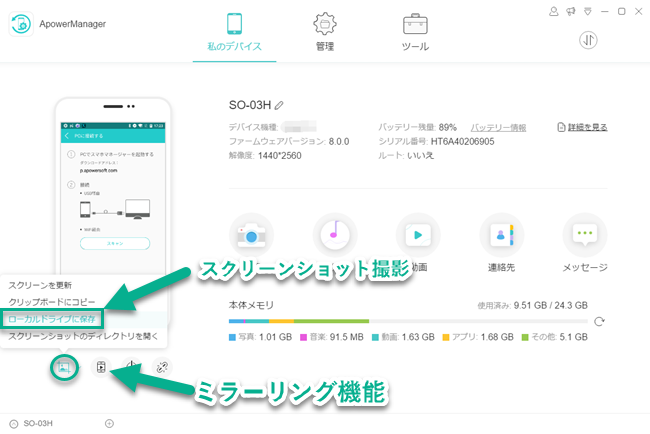 | 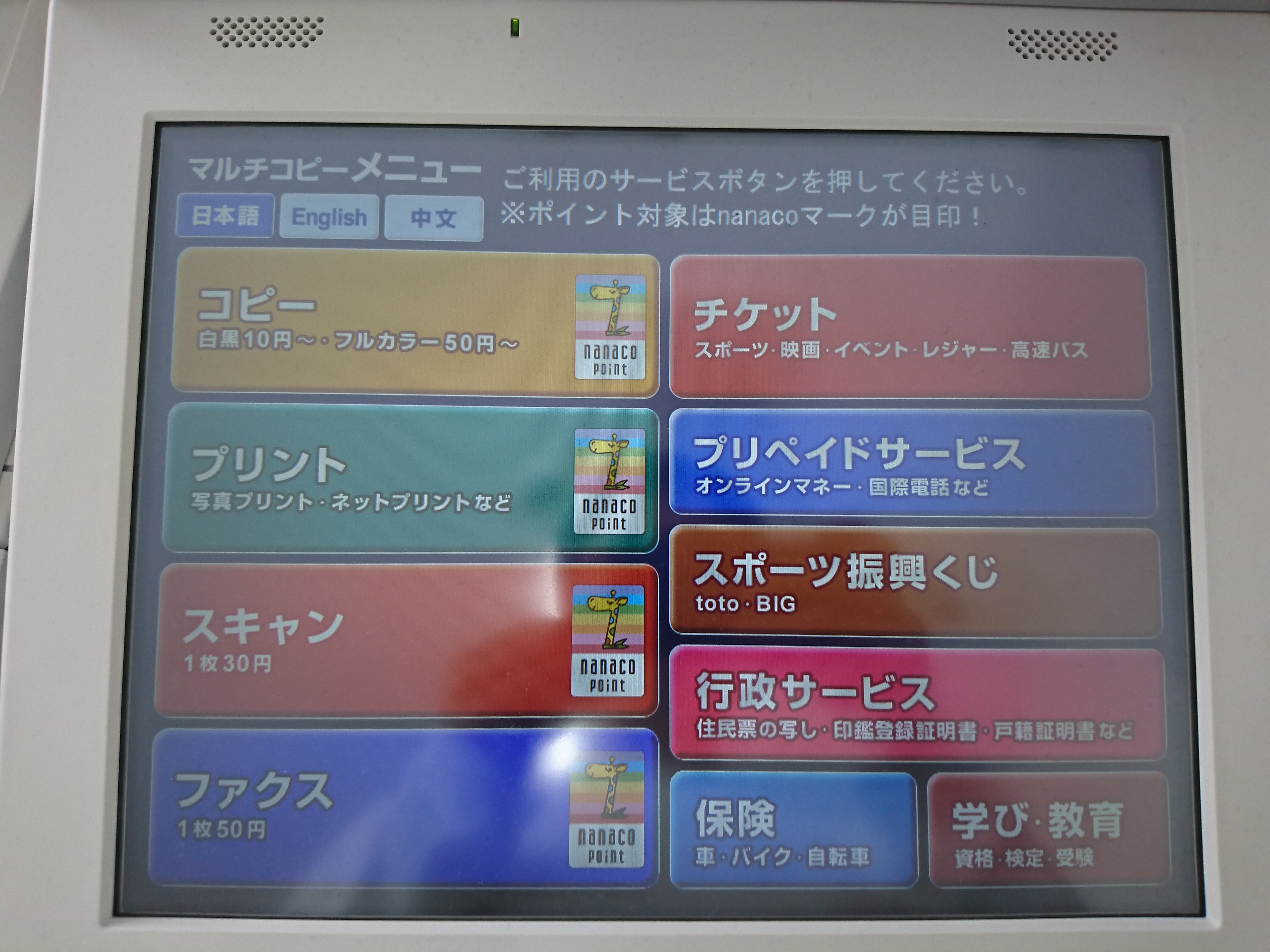 | |
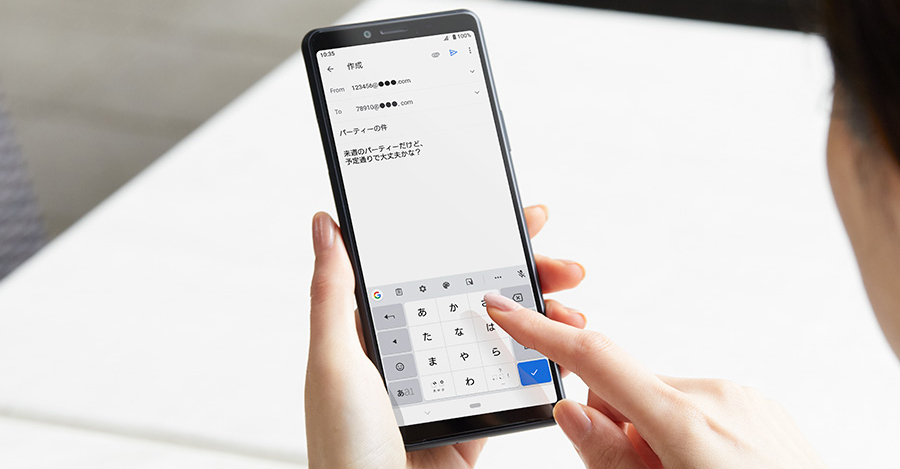 |  | |
「Xperia コピー やり方」の画像ギャラリー、詳細は各画像をクリックしてください。
 |  |  |
 |  |  |
 | ||
「Xperia コピー やり方」の画像ギャラリー、詳細は各画像をクリックしてください。
 |  |  |
 | 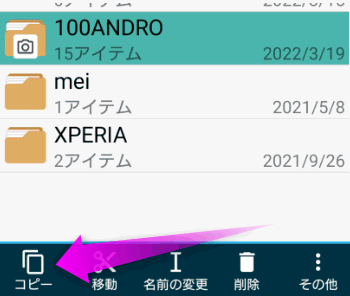 |
Xperia(エクスペリア)スマホやタブレットでは、保存したい画面を表示させます。 Step 2 「電源」ボタンと音量の「」ボタンを、同時に1秒以上押し続けると、Xperiaのスクリー 電源ボタンを長押ししてメニューを呼び出し、「スクリーンショット」をタップ 3つ目の方法は、Xperia 1からの新機能「Game enhancer」を使う方法




